Создание и сравнение снимков реестра
25 марта 2010 (обновлено 4 года назад), Chemtable Software
В одной из статей уже говорилось о том, что в программе Reg Organizer есть функция установки программ с созданием лога изменений, позволяющая отследить все изменения, вносимые в систему при установке какого-либо приложения. При этом будут отслеживаться все изменения, вносимые в реестр, а также на диски компьютера (какие диски будут отслеживаться, определяется настройками программы).
Но отследить вносимые изменения бывает полезно не только при установке новых приложений, но и при работе уже установленных. Такое отслеживание обычно выполняется для просмотра работы какой-либо программы в течение определенного времени. Для этого можно воспользоваться функцией создания и сравнения снимков реестра.
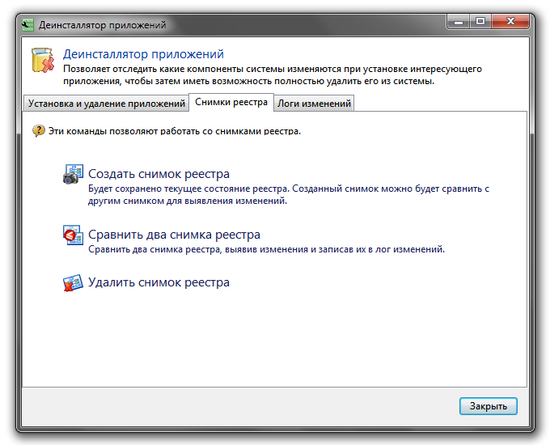
Доступ к функции создания снимков реестра находится в меню «Деинсталлятор приложений». После выбора этого раздела, в открывшемся окне выберите закладку «Снимки реестра» и запустите процедуру, предварительно выполнив требуемые настройки. Настройки позволяют выбрать корневые ключи, которые будут включены в создаваемый снимок. После того, как вы поработаете с исследуемым приложением, запустите эту же процедуру повторно. Любой созданный снимок можно удалить, воспользовавшись третьей процедурой – «Удаление снимков».
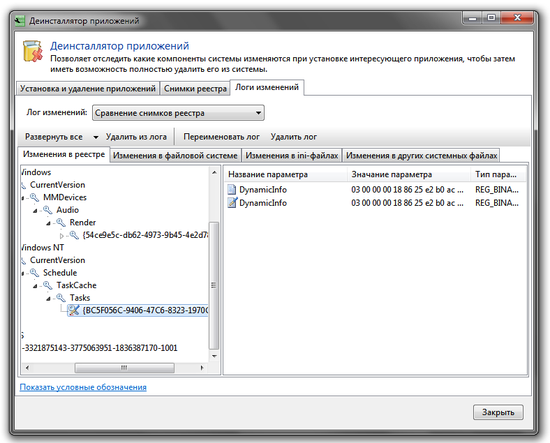
Когда есть два или более снимков, можно выполнить их сравнение. На той же закладке «Снимки реестра» есть процедура сравнения. Вам потребуется лишь указать, какие снимки будут сравниваться. Результаты сравнения будут записаны в лог (аналогичный тому, что создается при установке приложений с помощью программы Reg Organizer).
Для просмотра лога сравнения снимков выберите закладку «Логи изменений», где в выпадающем списке выберите требуемый лог. После этого программа выведет изменения, которые записаны в этот файл. Изменения в реестре показываются в виде древовидной структуры (дерево ключей реестра). Кнопка «Развернуть все», расположенная под выпадающим списком, позволяет одновременно развернуть все узлы дерева изменений. С ее помощью можно быстро, за один клик, сделать видимыми все элементы дерева.
Контекстное меню закладки «Изменения в реестре» имеет интересную функцию, позволяющую сохранять выбранный в дереве ключ реестра в файл. Обратите внимание, что будет сохраняться не текущее значение ключа реестра, а то, что записано в логе. В ряде случаев одному сохраняемому ключу будет соответствовать несколько измененных параметров. При сохранении в виде файла каждый параметр будет записываться в отдельный reg-файл, а чтобы не запутаться с ними, эти файлы будут помещаться в одну и ту же папку, имя которой вы можете присвоить при сохранении значений ключа.
